Biasanya PC/Laptop terasa lambat/loading dulu ketika pertama kali di hidupkan. Nah hal ini tentu membuat kita/alias si pengguna diharusk...
Biasanya PC/Laptop terasa lambat/loading dulu
ketika pertama kali di hidupkan. Nah hal ini tentu membuat kita/alias
si pengguna diharuskan untuk menunggu terlebih dahulu beberapa
detik/menit hingga si PC/laptop benar-benar siap digunakan.
Mungkin dari kalian yang buka artikel ini bertanya-tanya..
Kenapa sih kok gitu?
Kenapa harus loading dulu, nggak bisa langsung dipakai?
Bisa nggak di percepat, biar nggak kelamaan nunggu?
Apa sih penyebabnya?
Gara-gara kebanyakan aplikasi? Udah mulai rusak? atau gimana? Harus gimana aku???
#Terlalu banyak aplikasi startup
Jadi gini gan, beberapa aplikasi yang kalian install itu ada yang otomatis aktif di latar belakang terus menerus, ada yang punya fitur auto startup, fitur service yang aktif secara realtime, dll lainnya yang intinya aktid di background.
Nah khusus yang menjadi penyebab PC/Laptop agak lambat ketika pertama kali di hidupkan yaitu ada di bagian fitur auto starup tadi.
Auto Startup itu apaan maksudnya?
Fitur ini memungkinkan aplikasi akan berjalan secara otomatis ketika PC/Laptop di hidupkan.
Jadi ketika kalian tekan tombol Power->> si PC hidup->>masuk OS (Windows)
Jadi ketika kalian tekan tombol Power->> si PC hidup->>masuk OS (Windows)
Setelah
berhasil masuk OS (windows) yang ditandai dengan tampilan desktop. Nah
di situ ada suatu proses di background/startup program/aplikasi.
Aplikasi yang biasanya auto startup yaitu:
- Mozilla/Chrome Updater
- Adobe Updater
- Antivirus Defender, Avast, dll
- Internet Download Manager (IDM)
- Microsoft OneDrive
- Java Update Schedule
- Dll
Sebenarnya ada banyak!
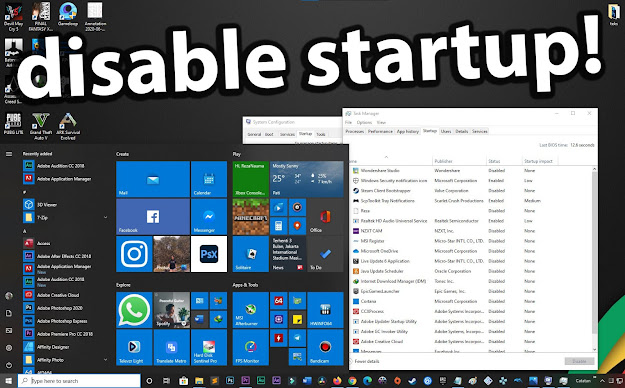 |
| Disable/Hentikan Aplikasi Startup Otomatis di (windows 10) |
Langkah ini di screenshoot menggunakan OS Windows 10 Pro versi
paling baru. Beberapa tampilan dan teks mungkin akan berbeda jika kamu
masih menggunakan Windows 7 atau 8. (intinya sama aja, hampir mirip)
- Pada tampilan desktop, tekan tombol "Windows + R" pada keyboard.
- Setelah muncul jendela RUN, ketik perintah "msconfig", Enter!
- Setelah itu akan muncul jendela "System Configuration"
- Pada "System Configuration" tadi, pilih menu "Startup", setelah itu klik "Open Task Manager", Enter!
- Lalu akan muncul Task Manager di sertai menu "Startup" seperti pada gambar. (diatas)
- Tinggal kamu pilih aplikasi/program mana saja yang ingin kamu disable/hentikan fitur auto/otomatis startup.
Langkah
di atas sudah saya coba lakukan sendiri pada tiap PC/laptop yang saya
gunakan. Sangat-sangat terasa perbedaannya jika spesifikasi tergolong
low end.
PC high end hampir nggak berasa bedanya, apalagi kalau udah pakai SSD!
TAMBAHAN: Disable Services tidak penting!
Kamu jika bisa gabungkan tips diatas dengan mengurangi beberapa services yang tidak terlalu penting. (sesuai kebutuhan aja)
Services di atas (menurut saya) tidak penting! 👌
Penting nggak penting sih sebenarnya...
Catatan...
Ingat, poin-poin yang saya tuliskan di atas merupakan pendapat pribadi dari saya sendiri. Jadi wajar saja jika terdapat beberapa hal yang tidak sesuai/sependapat dengan kamu-kamu yang sedang membaca artikel ini.Bisa jadi, kamu akan menemukan artikel terkait lainnya.
Itu saja sarannya...
Sekian...
Itulah artikel mengenai Cara Disable/Hentikan Aplikasi Startup Otomatis di Windows 10. Semoga informasi yang saya tuliskan melalui artikel di atas bisa bermanfaat bagi kalian yang membacanya.
Mohon maaf jika ada salah kata,
Sampai jumpa di lain waktu.
Terima kasih
sumber: rezanauma







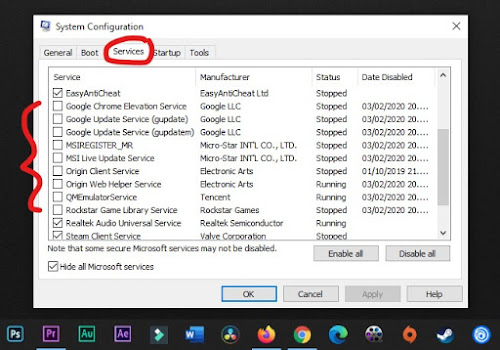
Tidak ada komentar